Use a passkey or authentication app to secure your account.
To maximize your account's security, we recommend that you set up two-factor authentication. This ensures that even if your account password is compromised, an attacker still needs a second piece of information to access your account.
Tip: If you lost your passkey or need to reset your MFA for any reason, you can reset your MFA using your email.
Unchained supports multiple authentication methods:
- Passkeys (recommended): This security protocol requires a physical device, like a phone, computer, or Yubikey, to be present when you sign in. Passkeys are phish-resistant and account-takeover-resistant, and they are our recommended MFA option. You can sync multiple passkeys to your account. Learn more about passkeys and why they are so powerful in our blog article.
- Time based One-Time Passwords (TOTP): A smartphone authentication app like Google Authenticator generates codes you will use to sign in.
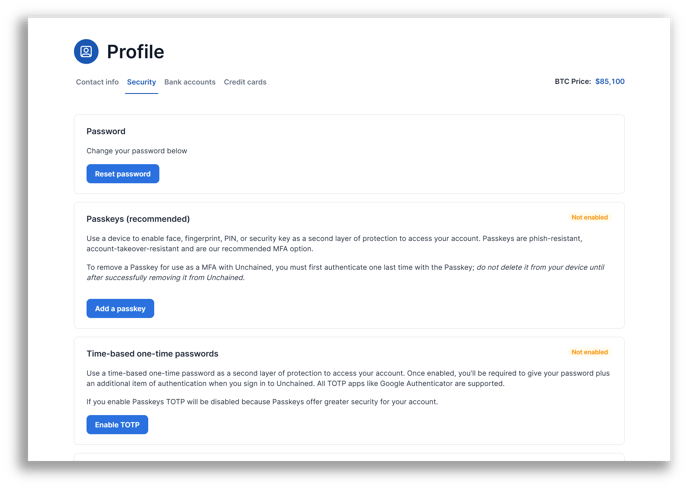
How to enable a passkey on your account:
Caution: Pay close attention to how you link your passkey. The method you select now will determine how you sign into the account in the future.
- Sign in to your Unchained account and click the Profile option on the left-side navigation bar.
- Select Security on the top navigation bar.
- Click Add a passkey from the Passkey section.
- A window will open up allowing you to initiate the passkey registration process. Click Next.

- Using phone/tablet: Scan the QR code shown on screen. This will open up the passkey setup flow on your device. Follow the instructions on your device. Complete the steps on your device.
- Using a hardware device (Yubikey): Plug in your device. You’ll be requested to touch the device to register it as a passkey. If it has a pin, you’ll be prompted to enter the pin on screen.
- Using a password manager or passkey app: You may be prompted to link your passkey to an installed passkey security app like 1Password, Proton Pass, or Keeper.
- Using iCloud Keychain: If using an Apple device, you may be prompted to use iCloud Keychain. This will utilize your biometrics (Face ID or Touch ID) or the device's passcode.
- Using Windows Hello: On Windows devices, you may be prompted to link a passkey to Windows Hello. This will utilize your biometrics (fingerprint or facial recognition) or the device's PIN.
- Success! Your passkey will appear in your passkeys section.
Note: If you add a Yubikey as a passkey, you cannot use that device to access your account on the Unchained iOS app. We recommend that you also add your iPhone as a passkey for uninterrupted mobile access.
How to enable TOTP codes on your account:
- Download an authentication app. There are several available, but apps we recommend include:
- Sign in to your Unchained account and click the Profile option on the left-side navigation bar.
- Select Security on the top navigation bar.
- Click Enable TOTP.
- Scan the QR code using your TOTP app. Your app will add a new item labeled "Unchained".

- Enter the six numbers shown on your authentication app and click Enable MFA.
- Success! You will now be prompted to enter your MFA code when signing in.
Note: If you have both TOTP enabled and a passkey on your account, the passkey overrides the TOTP option.
